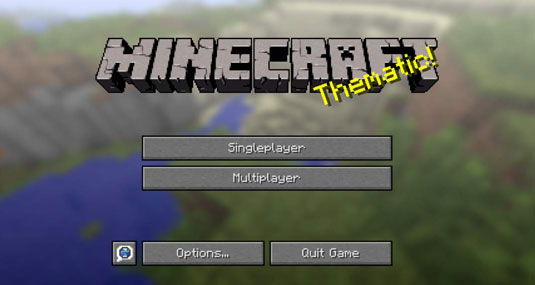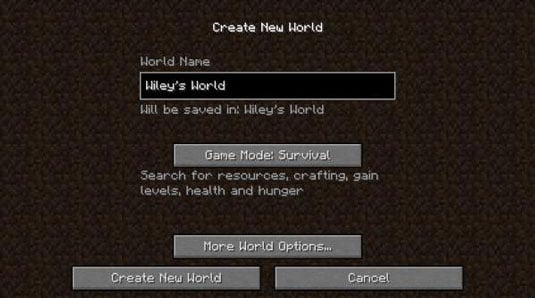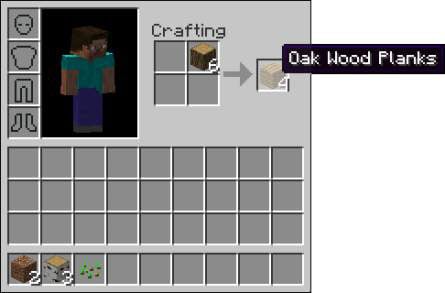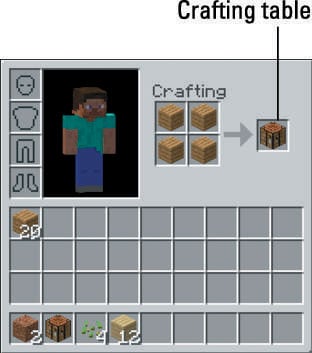Why Minecraft Is So Popular
Publise by Himanshu raj Date=2 August 2020

If you haven’t heard of Minecraft yet, believe me, your kids have.
Minecraft is so hugely popular that Microsoft just bought it for $2.5 billion from its creator and distributor, Mojang. You may be asking, what is all the fuss about? Satya Nadella, Chief Executive at Microsoft explained the purchase of the graphically unimpressive-looking game this way, “It’s this open-world platform. If you think about it, it’s the one game parents want their kids to play.”
Minecraft is an engaging, educational, and creative game. Think of it as Legos without the mess in your living room. Players place and break blocks in a 3D environment. They must ‘mine’ for all the materials they need to live, including ‘crafting’ tools, and the building blocks needed to create their spaces. Users can build anything; a house, a farm, a city, the inside of an American Girl Doll store, a football stadium, a replica of Disney World, the Natural History Museum, a site map for “Game of Thrones”; the opportunities are infinite. This is in part why it is also one of the most popular games ever.
The game is available across many platforms including iOS, Android, PlayStation, Xbox and PC. There are several modes of play, but the two main modes are Survival and Creative. In Survival mode a player faces zombies and must acquire the resources needed to build shelter, get food, and fight predators. In Creative mode, players have unlimited resources to mine from in order to build homes, towns, cities, whole worlds really.
Kids can be invited to join in each other’s worlds to play, create, fight the zombies or just build anything they can imagine, without the limits of the real physical world. Players use critical thinking and creative problem solving skills in all modes, which is a reason why, as Nadella stated, parents might actually want their kids to play this game. Minecraft encourages our kids to use technology creatively, a skill they will surely need in the future.
The problem with this game is that it is virtually endless. Endless possibilities, endless levels, and endless creation, which leads to endless screen time. Ultimately parents, and I can attest to this, have an extremely hard time pulling their kids away from the fun. Users get so wrapped up in the potential that it is hard to stop.
There are also a huge number of Minecraft videos on YouTube. Kids can learn new tricks and get ideas for construction, or simply watch others take the game to new creative heights.
So my advice to you is to let your kids run wild within the game, but be clear that their adventure has time limits set by you.